This is a demo, how to transmit image data to a BCD LCD panel. This system includes:
1) PC base software : It reads image files, then convert it to black-white image format, finally, send the image data to CC2630 control board.
2) CC2630 zigbee coordinator with USB connector : This device connect to a PC, it will communicate with PC base software by USB virtual COM port.
3) CC2630 zigbee device : This device is powered by battery, it will receive image data from CC2630 zigbee coordinator, then display the image on the BCD LCD panel.
Wizign
Simple is nice!
Thursday, July 20, 2017
Monday, August 3, 2015
Pidora - Use Raspberry Pi as an IP Camera (mjpg-streamer)
Introduction
This is a practice, I use Raspberry Pi (Raspberry Pi Model B+ not work?) as an IP camera.
Prepare Hardwares
Raspberry Pi
P5V04AA (SUNNY CMOS camera module, image sensor is OV5647)
Install Packages (by root user)
# yum install 'raspberrypi-vc-*'
# vcgencmd get_camera
supported=1 detected=1 <== it means that camera has worked!
# yum install libjpeg-turbo-devel
# yum install libv4l-devel
# ln -s /usr/include/linux/videodev2.h /usr/include/linux/videodev.h
# cd /usr/src
# git clone https://github.com/jacksonliam/mjpg-streamer.git ./mjpg-streamer-git
# cd mjpg-streamer-git/mjpg-streamer-experimental
# make clean all
# cp mjpg_streamer /usr/local/bin
# cp input_raspicam.so output_http.so /usr/local/lib/.
# cp -R www /usr/local/www
Run mjpeg streamer server
# LD_LIBRARY_PATH=/usr/local/lib mjpg_streamer -i "input_raspicam.so -fps 15 -q 50 -x 640 -y 480" -o "output_http.so -w /usr/local/www"
It will display message as following:
i: fps.............: 15
i: resolution........: 640 x 480
i: camera parameters..............:
Sharpness 0, Contrast 0, Brightness 50
Saturation 0, ISO 400, Video Stabilisation No, Exposure compensation 0
Exposure Mode 'auto', AWB Mode 'auto', Image Effect 'none'
Metering Mode 'average', Colour Effect Enabled No with U = 128, V = 128
Rotation 0, hflip No, vflip No
o: www-folder-path...: /usr/local/www/
o: HTTP TCP port.....: 8080
o: username:password.: disabled
o: commands..........: enabled
i: Starting Camera
Test
View on your browser by URL:
http://{IP address}:8080
Reference
Raspberry Pi camera board video streaming
This is a practice, I use Raspberry Pi (Raspberry Pi Model B+ not work?) as an IP camera.
Prepare Hardwares
Raspberry Pi
P5V04AA (SUNNY CMOS camera module, image sensor is OV5647)
Install Packages (by root user)
# yum install 'raspberrypi-vc-*'
# vcgencmd get_camera
supported=1 detected=1 <== it means that camera has worked!
# yum install libjpeg-turbo-devel
# yum install libv4l-devel
# ln -s /usr/include/linux/videodev2.h /usr/include/linux/videodev.h
# cd /usr/src
# git clone https://github.com/jacksonliam/mjpg-streamer.git ./mjpg-streamer-git
# cd mjpg-streamer-git/mjpg-streamer-experimental
# make clean all
# cp mjpg_streamer /usr/local/bin
# cp input_raspicam.so output_http.so /usr/local/lib/.
# cp -R www /usr/local/www
Run mjpeg streamer server
# LD_LIBRARY_PATH=/usr/local/lib mjpg_streamer -i "input_raspicam.so -fps 15 -q 50 -x 640 -y 480" -o "output_http.so -w /usr/local/www"
It will display message as following:
i: fps.............: 15
i: resolution........: 640 x 480
i: camera parameters..............:
Sharpness 0, Contrast 0, Brightness 50
Saturation 0, ISO 400, Video Stabilisation No, Exposure compensation 0
Exposure Mode 'auto', AWB Mode 'auto', Image Effect 'none'
Metering Mode 'average', Colour Effect Enabled No with U = 128, V = 128
Rotation 0, hflip No, vflip No
o: www-folder-path...: /usr/local/www/
o: HTTP TCP port.....: 8080
o: username:password.: disabled
o: commands..........: enabled
i: Starting Camera
Test
View on your browser by URL:
http://{IP address}:8080
Reference
Raspberry Pi camera board video streaming
Labels:
IP camera,
linux,
mjpg-streamer,
OV5647,
pidora,
RaspBerry Pi
Friday, July 24, 2015
Monitor IP camera on PC by RTSP
This test program is an extension of my previous test program (article "Use USB camera as barcode reader - image resolution is 1280 x 720"), I replace the USB communication interface by RTSP communication interface.
The RTSP communication implements live555 library, all my programming environment is done by VC++.
Except the capturing image from IP camera, some image processing (image filters - gray, noise, negative, contour, histogram) is done, and image analysis (OCR, optical character recognition) is tested, too.
The RTSP communication implements live555 library, all my programming environment is done by VC++.
Except the capturing image from IP camera, some image processing (image filters - gray, noise, negative, contour, histogram) is done, and image analysis (OCR, optical character recognition) is tested, too.
Labels:
image analysis,
image processing,
IP camera,
linux,
live555,
OCR,
RTSP
Tuesday, July 7, 2015
Python - GPIO control on Pidora for Raspberry Pi Model B+
Introduction
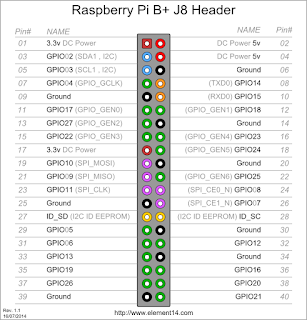 On the Raspberry Pi Model B+ board, there are many GPIO ports, here we make a simple test, and try to understand how to control GPIO ports by python?
On the Raspberry Pi Model B+ board, there are many GPIO ports, here we make a simple test, and try to understand how to control GPIO ports by python?
Concept of hardware control
Generally, an IO port of an IC (e.g. MCU, ARM, GPU) could be have multiple functions. So, when we write a control program to control these IO ports, it can be in 3 steps:
1) Configure the hardware function
2) Execute the control function
3) Release the hardware function
Install RPi.GPIO package
There are many libraries(such as RPi.GPIO, WiringPi, or pigpio library) can do the GPIO control. At here, we are using RPi.GPIO library.
Usually, read or write GPIO, the user must be root.
Install packages:
# yum update
# yum install python-setuptools
# yum install python-pip
# easy_install pyerial <== serial communication package
# yum install python-devel
# pip install RPi.GPIO <== GPIO control package
# pip install cython
# reboot
Write a GPIO input/output control program
We write a simple test program to test the GPIO functions. We define functions:
GPIO12 (pin32) - output pin
GPIO13 (pin33) - input pin
Example code:
====================================================================
import time
import RPi.GPIO as GPIO
import kbhit # read keybard value, source code is at bottom
def InputEvent(channel):
# got input event
print "[INPUT] Got input event."
if __name__ == '__main__':
# configure the GPIO hardware condition
GPIO.setmode(GPIO.BCM)
GPIO.setup(12, GPIO.OUT) # GPIO12, pin32, output control
GPIO.setup(13, GPIO.IN, pull_up_down=GPIO.PUD_UP) # GPIO13, pin33, input control
GPIO.add_event_detect(13, GPIO.FALLING, callback=InputEvent)
kb = KBHit()
bPin32On = False
while True:
# if the 'ESC' key is pressed, stop the while loop
if kb.kbhit():
c = kb.getch()
if ord(c) == 27: # ESC
break # Set On/Off pin32
print "[OUTPUT] Set output event."
if bPin32On: # True
GPIO.output(12,GPIO.HIGH)
else: # False
GPIO.output(12,GPIO.LOW)
# switch signal
bPin32On = not bPin32On
time.sleep(2.0)
kb.set_normal_term()
# release the hardware configuration
GPIO.cleanup()
====================================================================
Get the keyboard value
The KBHit class is used to monitor the non-blocking keyboard event.
Source code:
====================================================================
import os
# Windows
if os.name == 'nt':
import msvcrt
# Posix (Linux, OS X)
else:
import sys
import termios
import atexit
from select import select
class KBHit: def __init__(self):
'''Creates a KBHit object that you can call to do various keyboard things.
'''
if os.name == 'nt':
pass
else:
# Save the terminal settings
self.fd = sys.stdin.fileno()
self.new_term = termios.tcgetattr(self.fd)
self.old_term = termios.tcgetattr(self.fd)
# New terminal setting unbuffered
self.new_term[3] = (self.new_term[3] & ~termios.ICANON & ~termios.ECHO)
termios.tcsetattr(self.fd, termios.TCSAFLUSH, self.new_term)
# Support normal-terminal reset at exit
atexit.register(self.set_normal_term)
def set_normal_term(self):
''' Resets to normal terminal. On Windows this is a no-op. '''
if os.name == 'nt':
pass
else:
termios.tcsetattr(self.fd, termios.TCSAFLUSH, self.old_term)
def set_curses_term(self):
''' switch to unbuffered terminal
:return:
'''
if os.name == 'nt':
pass
else:
termios.tcsetattr(self.fd, termios.TCSAFLUSH, self.new_term)
def putch(self, ch):
if os.name == 'nt':
msvcrt.putch(ch.encode('ascii', 'ignore'))
else:
sys.stdout.write(ch)
def getch(self):
''' Returns a keyboard character after kbhit() has been called.
Should not be called in the same program as getarrow().
'''
s = ''
if os.name == 'nt':
return msvcrt.getch().decode('utf-8')
else:
return sys.stdin.read(1)
def getche(self):
ch = self.getch()
self.putch(ch)
return ch
def getarrow(self):
''' Returns an arrow-key code after kbhit() has been called. Codes are
0 : up
1 : right
2 : down
3 : left
Should not be called in the same program as getch().
'''
if os.name == 'nt':
msvcrt.getch() # skip 0xE0
c = msvcrt.getch()
vals = [72, 77, 80, 75]
else:
c = sys.stdin.read(3)[2]
vals = [65, 67, 66, 68]
return vals.index(ord(c.decode('utf-8')))
def kbhit(self):
''' Returns True if keyboard character was hit, False otherwise.
'''
if os.name == 'nt':
return msvcrt.kbhit()
else:
dr,dw,de = select([sys.stdin], [], [], 0)
return dr != []
====================================================================
Conclusion
Python is a powerful programming tool, it can satisfy the most requirements of our daily tasks. If you want to get the high performance of a program, assember, C, or C++ would be the best choice.
Reference
RPi.GPIO
Python.org
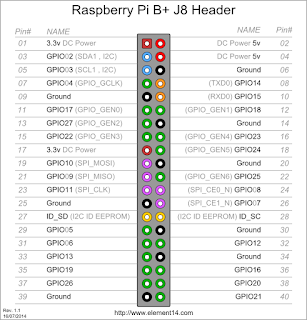 On the Raspberry Pi Model B+ board, there are many GPIO ports, here we make a simple test, and try to understand how to control GPIO ports by python?
On the Raspberry Pi Model B+ board, there are many GPIO ports, here we make a simple test, and try to understand how to control GPIO ports by python?Concept of hardware control
Generally, an IO port of an IC (e.g. MCU, ARM, GPU) could be have multiple functions. So, when we write a control program to control these IO ports, it can be in 3 steps:
1) Configure the hardware function
2) Execute the control function
3) Release the hardware function
Install RPi.GPIO package
There are many libraries(such as RPi.GPIO, WiringPi, or pigpio library) can do the GPIO control. At here, we are using RPi.GPIO library.
Usually, read or write GPIO, the user must be root.
Install packages:
# yum update
# yum install python-setuptools
# yum install python-pip
# easy_install pyerial <== serial communication package
# yum install python-devel
# pip install RPi.GPIO <== GPIO control package
# pip install cython
# reboot
Write a GPIO input/output control program
We write a simple test program to test the GPIO functions. We define functions:
GPIO12 (pin32) - output pin
GPIO13 (pin33) - input pin
Example code:
====================================================================
import time
import RPi.GPIO as GPIO
import kbhit # read keybard value, source code is at bottom
def InputEvent(channel):
# got input event
print "[INPUT] Got input event."
if __name__ == '__main__':
# configure the GPIO hardware condition
GPIO.setmode(GPIO.BCM)
GPIO.setup(12, GPIO.OUT) # GPIO12, pin32, output control
GPIO.setup(13, GPIO.IN, pull_up_down=GPIO.PUD_UP) # GPIO13, pin33, input control
GPIO.add_event_detect(13, GPIO.FALLING, callback=InputEvent)
kb = KBHit()
bPin32On = False
while True:
# if the 'ESC' key is pressed, stop the while loop
if kb.kbhit():
c = kb.getch()
if ord(c) == 27: # ESC
break # Set On/Off pin32
print "[OUTPUT] Set output event."
if bPin32On: # True
GPIO.output(12,GPIO.HIGH)
else: # False
GPIO.output(12,GPIO.LOW)
# switch signal
bPin32On = not bPin32On
time.sleep(2.0)
kb.set_normal_term()
# release the hardware configuration
GPIO.cleanup()
====================================================================
Get the keyboard value
The KBHit class is used to monitor the non-blocking keyboard event.
Source code:
====================================================================
import os
# Windows
if os.name == 'nt':
import msvcrt
# Posix (Linux, OS X)
else:
import sys
import termios
import atexit
from select import select
class KBHit: def __init__(self):
'''Creates a KBHit object that you can call to do various keyboard things.
'''
if os.name == 'nt':
pass
else:
# Save the terminal settings
self.fd = sys.stdin.fileno()
self.new_term = termios.tcgetattr(self.fd)
self.old_term = termios.tcgetattr(self.fd)
# New terminal setting unbuffered
self.new_term[3] = (self.new_term[3] & ~termios.ICANON & ~termios.ECHO)
termios.tcsetattr(self.fd, termios.TCSAFLUSH, self.new_term)
# Support normal-terminal reset at exit
atexit.register(self.set_normal_term)
def set_normal_term(self):
''' Resets to normal terminal. On Windows this is a no-op. '''
if os.name == 'nt':
pass
else:
termios.tcsetattr(self.fd, termios.TCSAFLUSH, self.old_term)
def set_curses_term(self):
''' switch to unbuffered terminal
:return:
'''
if os.name == 'nt':
pass
else:
termios.tcsetattr(self.fd, termios.TCSAFLUSH, self.new_term)
def putch(self, ch):
if os.name == 'nt':
msvcrt.putch(ch.encode('ascii', 'ignore'))
else:
sys.stdout.write(ch)
def getch(self):
''' Returns a keyboard character after kbhit() has been called.
Should not be called in the same program as getarrow().
'''
s = ''
if os.name == 'nt':
return msvcrt.getch().decode('utf-8')
else:
return sys.stdin.read(1)
def getche(self):
ch = self.getch()
self.putch(ch)
return ch
def getarrow(self):
''' Returns an arrow-key code after kbhit() has been called. Codes are
0 : up
1 : right
2 : down
3 : left
Should not be called in the same program as getch().
'''
if os.name == 'nt':
msvcrt.getch() # skip 0xE0
c = msvcrt.getch()
vals = [72, 77, 80, 75]
else:
c = sys.stdin.read(3)[2]
vals = [65, 67, 66, 68]
return vals.index(ord(c.decode('utf-8')))
def kbhit(self):
''' Returns True if keyboard character was hit, False otherwise.
'''
if os.name == 'nt':
return msvcrt.kbhit()
else:
dr,dw,de = select([sys.stdin], [], [], 0)
return dr != []
====================================================================
Conclusion
Python is a powerful programming tool, it can satisfy the most requirements of our daily tasks. If you want to get the high performance of a program, assember, C, or C++ would be the best choice.
Reference
RPi.GPIO
Python.org
Thursday, July 2, 2015
Run Pidora on Raspberry Pi Model B+
Inroduction
Pidora is a Fedora Remix optimized for the Raspberry Pi computer. So, it is a good candidate choice for implementation if you are familiar with Fedora.
Here, I present the installation steps of installing Pidora 20 on Raspberry Pi Model B+ board. All the preparing works are done on Fedora 20.
Download image file
http://pidora.ca/pidora/releases/20/images/Pidora-2014-R3.zip
Write image file to SD card
dd (convert and copy a file) is a command-line utility for Unix/Linux, I use dd to write Pidora-2014-R3.img file to SD card.
# unzip Pidora-2014-R3.zip (uncompress to Pidora-2014-R3.img)
# dd if=Pidora-2014-R3.img of=/dev/sdb bs=4M (The SD card is at /dev/sdb)
On Windows, you can write image file by Win32 Disk Image.
After the dd command has done, remove the SD card and plug into socket, again. It would be mounted at 2 path:
/run/media/{user}/BOOT
/run/media/{user}/rootfs
Extra works
The default running job is display X window on TV/Monitor via HDMI interface, and the default network is using dynamic IP address. If you want to run it on console mode with static IP address, there is some extra work that you should do.
# vi /run/media/{user}/BOOT/headless
IPADDR=192.168.1.19 # the static IP address
NETMASK=255.255.255.0
GATEWAY=192.168.1.1
RESIZE # extend the SD card size to its real size
SWAP=512
# vi /run/media/{user}/rootfs/etc/sysconfig/network-scripts/ifcfg-Wired_connection_1
TYPE=Ethernet
BOOTPROTO=none
IPADDR0=192.168.1.19 # the static IP address
PREFIX0=24
GATEWAY0=192.168.1.1
DNS1=168.95.1.1
DNS2=168.95.192.1
DEFROUTE=yes
IPV4_FAILURE_FATAL=yes
IPV6INIT=yes
IPV6_AUTOCONF=yes
IPV6_DEFROUTE=yes
IPV6_PEERDNS=yes
IPV6_PEERROUTES=yes
IPV6_FAILURE_FATAL=no
NAME="Wired connection 1"
UUID=b2df4348-a75e-4e80-ab3f-470154e1fc8c
ONBOOT=yes
Install/Update application packages
Some of my works is done by python with serial communication, therefore, I have to install some packages:
# yum update
# yum install python-setuptools
# yum install python-pip
# easy_install pyerial <== serial communication package
# yum install python-devel
# yum install libxml2 libxslt
# yum install libxslt-devel
# pip install RPi.GPIO <== GPIO control package
# pip install cython
# reboot
Conclusion
Except the write image to SD card process and disk partition policy is different from Fedora on PC, other works are same as you work on Fedora environment.
Reference
Pidroa official site
Win32 Disk Image
Pidora is a Fedora Remix optimized for the Raspberry Pi computer. So, it is a good candidate choice for implementation if you are familiar with Fedora.
Here, I present the installation steps of installing Pidora 20 on Raspberry Pi Model B+ board. All the preparing works are done on Fedora 20.
Download image file
http://pidora.ca/pidora/releases/20/images/Pidora-2014-R3.zip
Write image file to SD card
dd (convert and copy a file) is a command-line utility for Unix/Linux, I use dd to write Pidora-2014-R3.img file to SD card.
# unzip Pidora-2014-R3.zip (uncompress to Pidora-2014-R3.img)
# dd if=Pidora-2014-R3.img of=/dev/sdb bs=4M (The SD card is at /dev/sdb)
On Windows, you can write image file by Win32 Disk Image.
After the dd command has done, remove the SD card and plug into socket, again. It would be mounted at 2 path:
/run/media/{user}/BOOT
/run/media/{user}/rootfs
Extra works
The default running job is display X window on TV/Monitor via HDMI interface, and the default network is using dynamic IP address. If you want to run it on console mode with static IP address, there is some extra work that you should do.
# vi /run/media/{user}/BOOT/headless
IPADDR=192.168.1.19 # the static IP address
NETMASK=255.255.255.0
GATEWAY=192.168.1.1
RESIZE # extend the SD card size to its real size
SWAP=512
# vi /run/media/{user}/rootfs/etc/sysconfig/network-scripts/ifcfg-Wired_connection_1
TYPE=Ethernet
BOOTPROTO=none
IPADDR0=192.168.1.19 # the static IP address
PREFIX0=24
GATEWAY0=192.168.1.1
DNS1=168.95.1.1
DNS2=168.95.192.1
DEFROUTE=yes
IPV4_FAILURE_FATAL=yes
IPV6INIT=yes
IPV6_AUTOCONF=yes
IPV6_DEFROUTE=yes
IPV6_PEERDNS=yes
IPV6_PEERROUTES=yes
IPV6_FAILURE_FATAL=no
NAME="Wired connection 1"
UUID=b2df4348-a75e-4e80-ab3f-470154e1fc8c
ONBOOT=yes
Install/Update application packages
Some of my works is done by python with serial communication, therefore, I have to install some packages:
# yum update
# yum install python-setuptools
# yum install python-pip
# easy_install pyerial <== serial communication package
# yum install python-devel
# yum install libxml2 libxslt
# yum install libxslt-devel
# pip install RPi.GPIO <== GPIO control package
# pip install cython
# reboot
Conclusion
Except the write image to SD card process and disk partition policy is different from Fedora on PC, other works are same as you work on Fedora environment.
Reference
Pidroa official site
Win32 Disk Image
Tuesday, December 10, 2013
Use USB camera as barcode reader - image resolution is 1280 x 720
This is a test, I use my USB camera (1280x720 pixels) to analyze barcode informaiton. It works!
This test program implements DirectShow filters, capture USB camera image by UVC(USB video class) interface.
This test program implements DirectShow filters, capture USB camera image by UVC(USB video class) interface.
Thursday, December 5, 2013
Porting Android 4.0.1 on BeagleBoard Rev C3
I try to port android 4.0.1 on BeagleBoard Rev C3, it works!
The video of system booting is on youtube:
I download the android source code from site: https://bitbucket.org/sola/android_manifest, here, Android 4.0 on BeagleBoard and Beagleboard-xM, is a good tutorial of building linux kernel, android, and root file system.
The BeagleBoard Rev C3 (CPU is OMAP3530 includes ARM Cortex A8).
The locked screen.
The apps list.
OS kernel version.
The video of system booting is on youtube:
I download the android source code from site: https://bitbucket.org/sola/android_manifest, here, Android 4.0 on BeagleBoard and Beagleboard-xM, is a good tutorial of building linux kernel, android, and root file system.
The BeagleBoard Rev C3 (CPU is OMAP3530 includes ARM Cortex A8).
The locked screen.
The apps list.
OS kernel version.
Subscribe to:
Comments (Atom)









